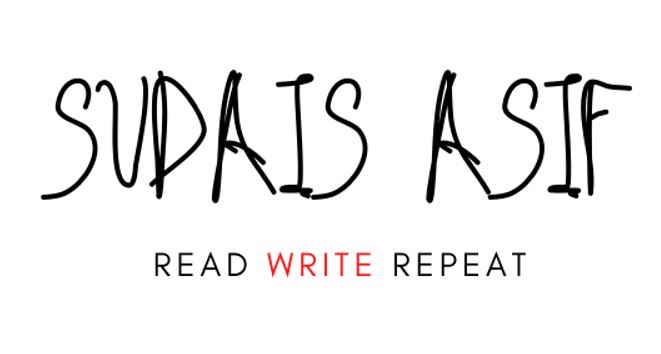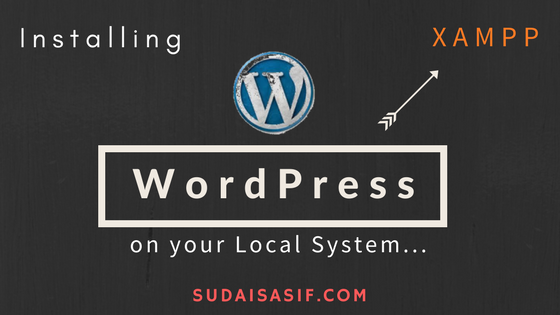WordPress or for the fact, any other application does not have to be installed online only. For a live site – sure that’s a compulsion but there’s a long phase before the site goes live in which you just might want to test things offline. To do that, developers usually install WordPress on their local system.
In this tutorial, I’ll walk you through on how to that but…I’m not a developer! Don’t worry, when I started out with using WordPress, I installed it offline only to learn the ropes, it wasn’t for building someone’s site so do it for learning.
Phase 1
To run an application like WordPress, you need a server software which will act as a server and host files for you.
Luckily, there are a number of web server solutions available that grant you this functionality out of the box instead of forcing you to be involved in nitty-gritty details. For the sake of this tutorial, we’ll be using XAMPP, which stands for Operating System, Apache, MariaDB, PHP & PERL.

Head for the official site, download the latest version for your operating system.

In the installation wizard, you’ll be faced with a choice of installing additional components. I would recommend you to install everything as pretty much everything is needed in one way or another.

Choose the destination folder here, click next and tadaaaaa! The installation will be on its way to completion.
Phase 2
After you’ve installed it, proceed to the destination folder where XAMPP has been installed as chosen in the previous phase. In my case, I’ll have to go to MY PC > Local Disk(C:) > XAMPP.

Inside the XAMPP folder, you’ll find a folder named “htdocs“ where you have to place WordPress in order to install it.

But before this, go to the official website of WordPress and download the latest version. After downloading it, extract the main folder from the zip file and copy-paste it into the htdocs folder.

Next, open up the XAMPP control panel and launch start the Apache server and MySQL. Wait, till they’re green and then shoot up your browser and type the following in the address bar, “localhost/phpmyadmin“.

Here you’ll create a new database with any name but preferably use the one corresponding to that of the folder you pasted into htdocs to avoid confusion later on.
Phase 3
With this, we’re now set to install WordPress. Type the following into the address bar, “localhost/foldername“. Replace the folder name here with the name of the WordPress folder that you copy pasted into htdocs.
We’ll now be presented with the following wizard:

Select your language and proceed. In the next step, we have to enter database related information to connect our WordPress folder to the database we created earlier.

In the database field, enter the name you used when creating your database back in phase 3. Finding out your database’s username and password is a simple process. Once again, go to localhost/phpmyadmin.

Navigate to the user accounts section and you’ll be displayed with the usernames and passwords of the accounts that exist. In my case, the username is “root” with no password. Leave the database host and table prefix as it is and click submit. Proceeding with the installation, now we’ll finally be displayed with the famous WordPress 5-minute install. The name comes from the quick installation WordPress offers.

As you click on install WordPress, you will be redirected to the WordPress-Admin where you can log in and bam!
Enjoy your WordPress experience!